Occasionally you may have additional content you want to include in your newsfeed or reports from an overseas website or niche publication.
If the content is already in the Fuseworks database, it’s much easier to add an existing article to your folder (content is only automatically added to a folder when it matches the search criteria), so it’s always worth running a quick search first for the article to avoid adding a duplicate version.
Enter a phrase from the article into the search box and click the blue button to run the search. Avoid searching for the headline or intro text as these are most likely to get edited.

If you’ve tried a few variations of phrases and it still doesn’t come up you can manually add the content to Fuseworks. Here’s how:
Step 1 – Click to expand ‘Reports’ on the left-hand navigation, click ‘Add news’ (‘Add news’ will be directly on the left-hand menu if you don’t have ‘Reports’) and choose the type of clipping you want to add (e.g. TV, Radio or Online).

Step 2 – Enter all the information for the article:
Headline – The headline goes in the grey bar at the top. It’s a required field so it’s highlighted in red.

Date – The date will be pre-populated with today’s date. If the article you’re adding is older change the date and time to when it was published.
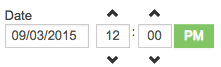
Article URL – If the article is published online put in the URL so the link will be in your reports.

Content body – Enter the content of the article. We recommend using the intro text of the article or a brief description. Make sure you include the appropriate keywords so the article will be added to the right folders automatically for you and so you can easily find it using search.

Step 3 – If the article isn’t published online you’ll need to upload it. Click the ‘Add attachment’ link and find the image of the article you want to attach (e.g. a screenshot or scanned image of a newspaper article). Once you’ve selected the attachment it will be added to the article. Tick ‘Use as headline link’ so the headline in your report or newsfeed will click through to the file you’ve just uploaded and others can view it.
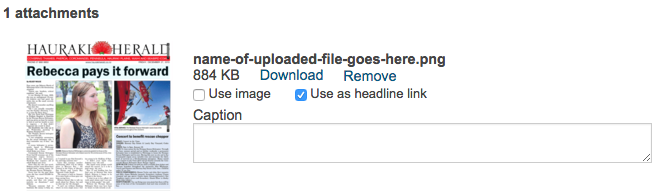
Step 4 – Next you’ll need to change the source from yourself to the publisher of the article. Click into the ‘From’ field and start typing the name of the publication. If the publication is in Fuseworks, select it from the drop down box. If the publication doesn’t come up it may need to be added for you – contact support@fuseworks.co.nz.
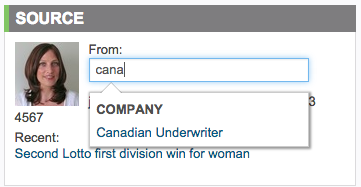
Step 5 – Click ‘Create article’ and you’re done. The button only appears after you’ve entered the required fields highlighted in red – the headline and the content body.

Ta da! Here’s what the article looks like once you’ve saved it:
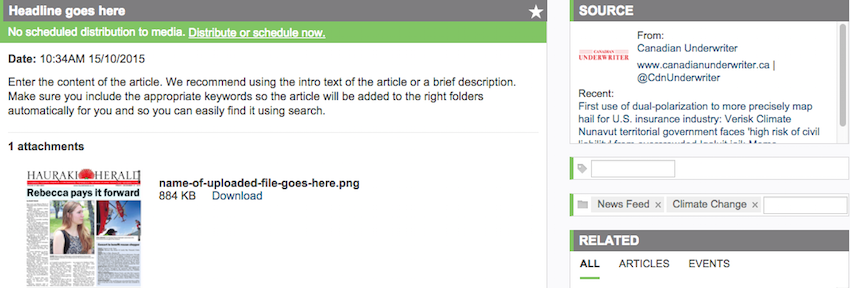


You must be logged in to post a comment.