Use search to track down a specific article or media contact or to look up past media coverage on any topic. The search box is also the place to start when you want to add a new topic to your ongoing monitoring.
There are a few ways to use search:
- News and Profiles – The default search type is boolean-driven, which is ideal when you want all mentions of a keyword or to look up a media contact.
- AI Assist (Tools only) – This type of search makes it super easy to surface highly relevant results without getting bogged down in boolean. AI Assist works behind the scenes to match results based on similarity and relevancy, which is ideal for tricky situations when you’re only interested in certain aspects of a high-volume topic.
Step 1 – Enter your search criteria and click the blue button to run the search. Check out the search tips to help you fine-tune your results.

Step 2 – Choose the type of content you want to see. By default it searches for news, but you can change the results to show media profiles in the contacts database.

Step 3 – Focus your results even further by using the filters on the right. Choose as many as you need (different filters are available on Reports and Tools plans or when using AI Assist), the search results will update with each selection you make.



Step 4 – Click ‘Reporting’ (on the right of the screen) to see the analytics for your search (Reports and Tools only). The graphs update as you add filters and you can click and drag on the volume graph to select a time period of interest.

Step 5 – To create a report of all the search results click ‘Create Report’ (Reports and Tools only). Choose the report format (HTML, PDF or CSV) and report options you want, then the action (View or Email report). Check the number of results and use the filters to narrow further if necessary. When you’re happy click the green ‘Create Report’ button to generate the report.

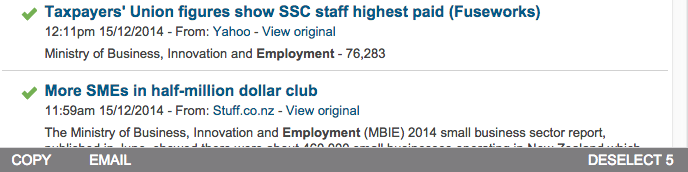
Step 6 – To add the search to your ongoing monitoring, first check the recent results to make sure your search will pick up the right type and volume of coverage (if not tweak your search criteria). Once you’re happy with the results, click ‘Follow‘ to add your search to a new or existing folder.

You must be logged in to post a comment.